FAQs
| Outdated page! For the latest version of these FAQs, visit our Knowledge base by clicking DLEKB from the menu above. Please take a moment to remove this page from your bookmarks. |
How do I make my course available to students?
- To set course start and end dates, go to Tools > Course Admin
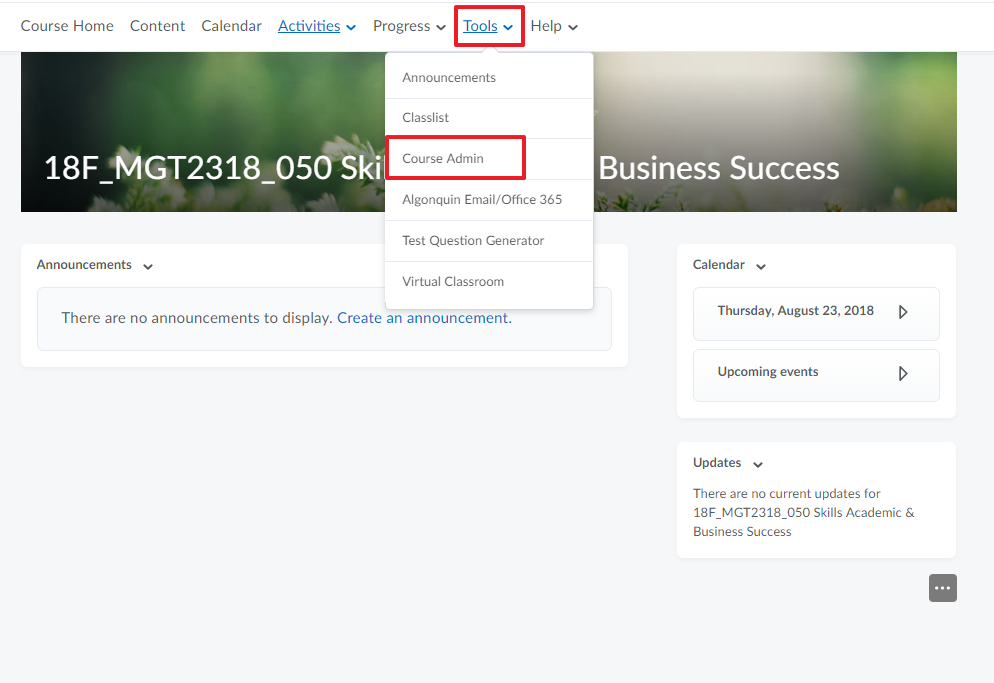
- Select Course Offering Information
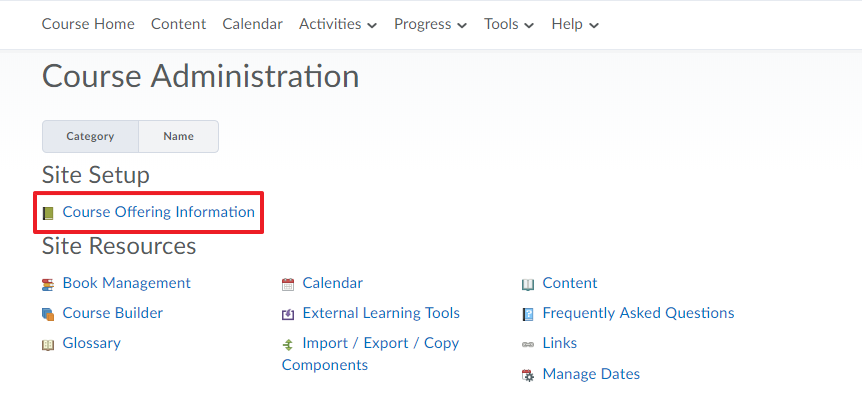
- The Course is Active checkbox needs to be checked to allow Learners access to the course
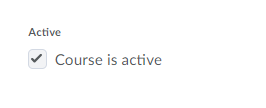
- The Start Date and End Date allows you to control when and for how long Learners can access the course
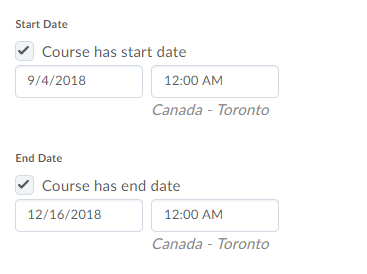
- Click Save to save your changes
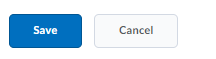
How can I ensure my Tests/Quizzes are not available to my students?
Steps to ensuring your Tests/Quizzes are not available to your students
- From the course level, navigate to Activities > Quizzes on the nav bar
- Note: Any digital test/quiz that is completed through Brightspace will exist on this page (regardless of where it is in your weekly folders)
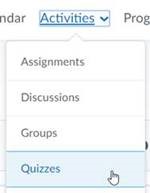
- Note: Any digital test/quiz that is completed through Brightspace will exist on this page (regardless of where it is in your weekly folders)
- Select all Quizzes by clicking the checkbox on the top left corner of the table (next to “Current Quizzes”)
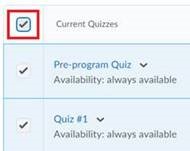
- Click Bulk Edit (above the checkbox)
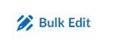
- Deselect each quiz under the “Active” column
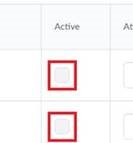
- Click Save
What are the different roles and permissions in Brightspace?
Brightspace Roles
Cascading – means that the role will have permissions for all courses/org units below the level that the role is assigned.
Explicit – must be assigned to the specific course/org unit in order to have access.
| Role | Permissions | Who may use this role | Cascading/ Explicit |
|---|---|---|---|
| Super Data Users |
|
|
Cascading |
| Coordinator | See/manage course content, see students and grades | Program coordinators | Explicit |
| Academic Advisor |
|
Academic advisors | Explicit |
| Observer/SSS (Student Success Specialist) |
|
|
Explicit |
| Teacher Assistant | Copy of Observer/SSS with import and export course ability | Teacher Assistant | Explicit |
| Guest |
|
Guests | Explicit |
| View only including grades |
|
Math faculty who need to share view of grades within combined sections | Explicit |
| Service Desk |
|
Service desk staff (5555) | Cascading |
| Super Designer |
|
Course designers | Cascading |
| Designer |
|
Designers for a specific course (not cascading) | Explicit |
| Instructor |
|
Instructors | Explicit |
| Learner |
|
Students | Explicit |
| Trainer | Copy of Instructor with addition permissions to enroll | BSE Trainers only | Explicit |
| BSELearner |
|
BSE training users only | Explicit |
| CCOL Pgm Coordinator | Copy of Coordinator role but it is cascading so when assigned, user can see all courses under the level they are assigned the role | CCOL users | Cascading |
| CCOL SSS |
|
CCOL users | Cascading |
| CHAInstructor | Copy of instructor | CHA users only | Explicit |
| CHALearner |
|
CHA only users | Explicit |
Where can I find recent Brightspace feature modifications?
We will keep https://www.algonquincollege.com/brightspace up to date with all the most recent features, read our blog (https://www.algonquincollege.com/brightspace/news-archive) to stay up to date.
I accidentally copied the wrong course into my empty Brightspace shell. What do I do?
Ensure you delete course materials from the following areas before trying to copy another course into your Brightspace shell:
- Table of Contents
- Announcements
- Quizzes
- Assignments
- Discussions
- Rubrics
- Grades
1) How to delete all content in the Table of Contents
- Navigate to the Content section of your Brightspace course.
- Click on Table of Contents.
- Click on the chevron next to the Table of Contents page title and select Delete All Modules.
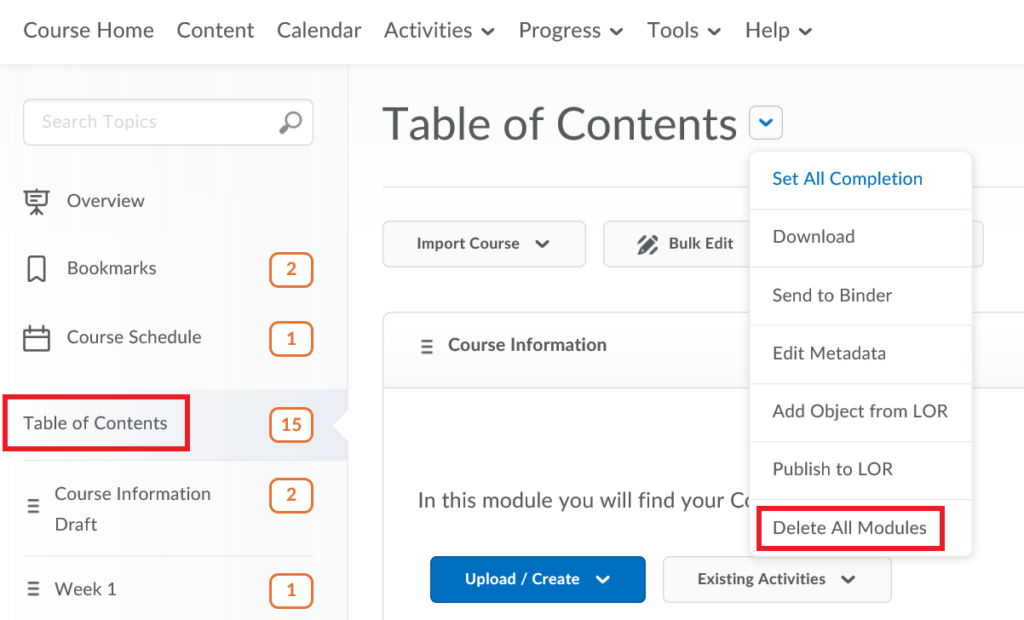
- Choose Permanently delete all modules, topics, and all associated files and activities from the course.
2) How to delete all Announcements
- Navigate to the Course Home section of you Brightspace course.
- Click on the chevron next to the Announcements title and select Go to Announcements Tool.
- Click on the checkbox at the top of the list of announcements to select all the announcements and click Delete.
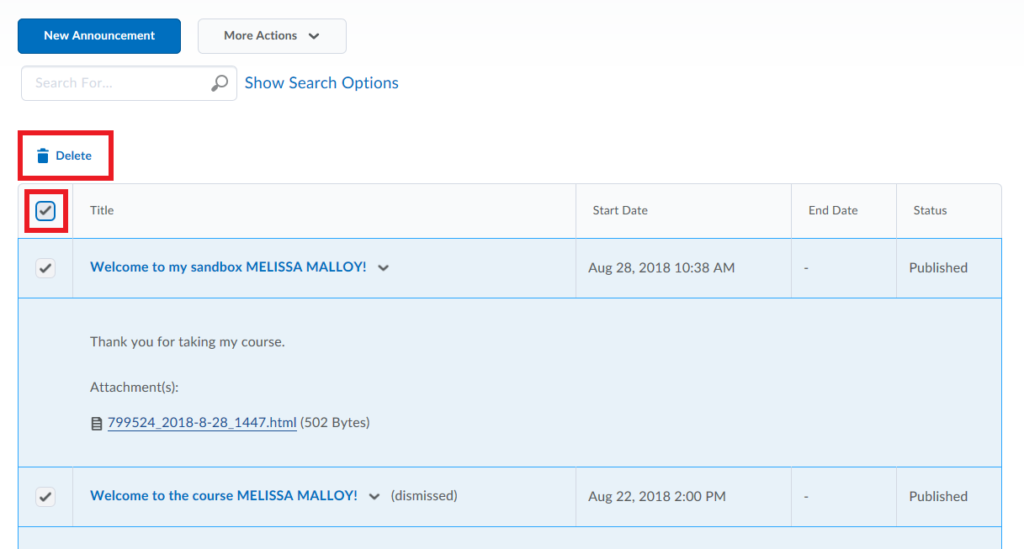
3) How to delete all Quizzes
- Under the Activities menu, navigate to the Quizzes section of your Brightspace course.
- Click on the checkbox at the top of the list of quizzes to select all the quizzes in your course.
- Click More Actions > Delete.
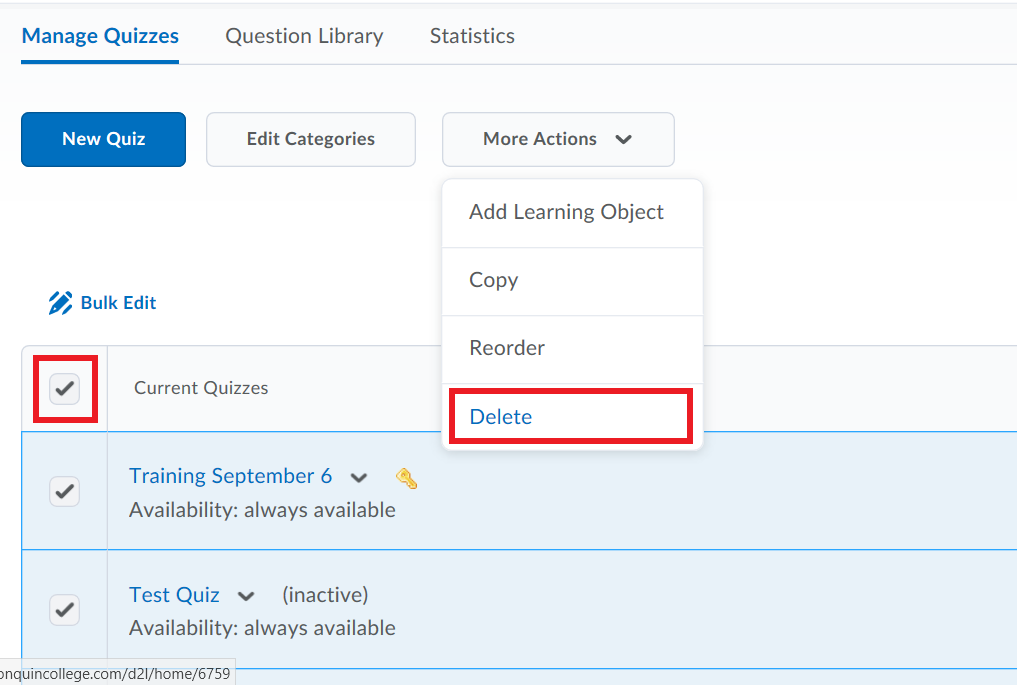
4) How to delete all Assignments
- Under the Activities menu, navigate to the Assignments section of your Brightspace course.
- Click on the checkbox at the top of the list of assignments to select all the assignments in your course.
- Click More Actions > Delete.
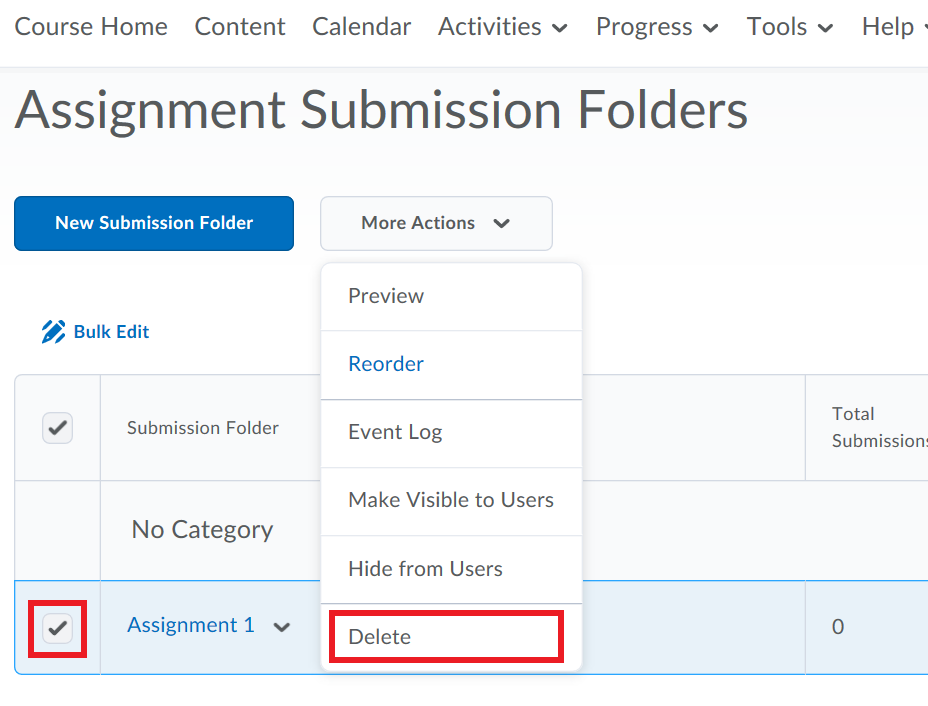
5) How to delete all Discussions
- Under the Activities menu, navigate to the Discussions section of your Brightspace course.
- Click on More Actions > Delete.
- Click on the checkbox at the top of the list of discussions to select all discussion forums and topics and click Delete.
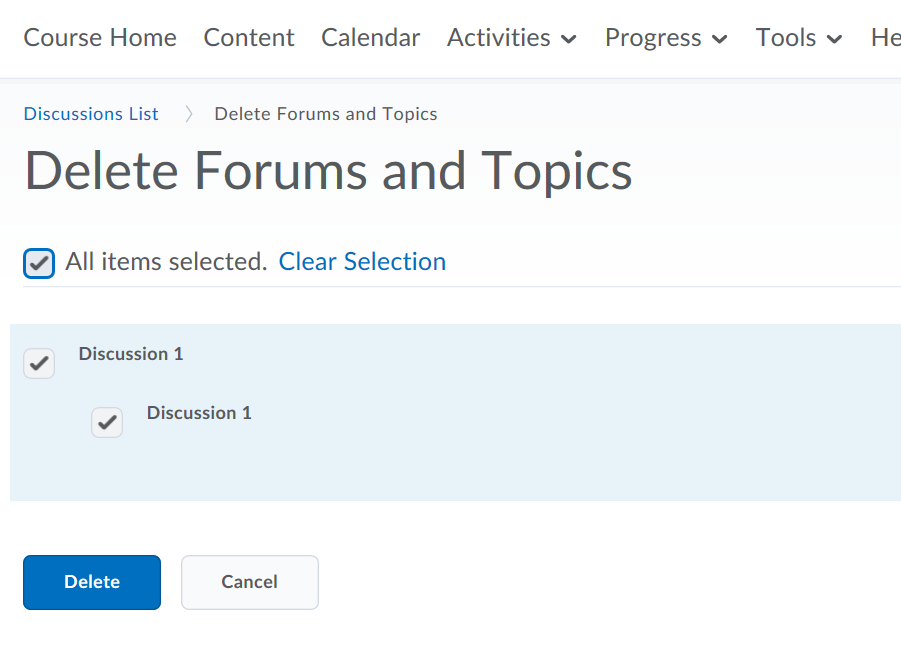
6) How to delete all Rubrics
- Under the Activities menu, navigate to the Rubrics section of your Brightspace course.
- Click on the checkbox at the top of the list of rubrics to select all the rubrics in your course.
- Click on the trash can icon to delete the rubrics.
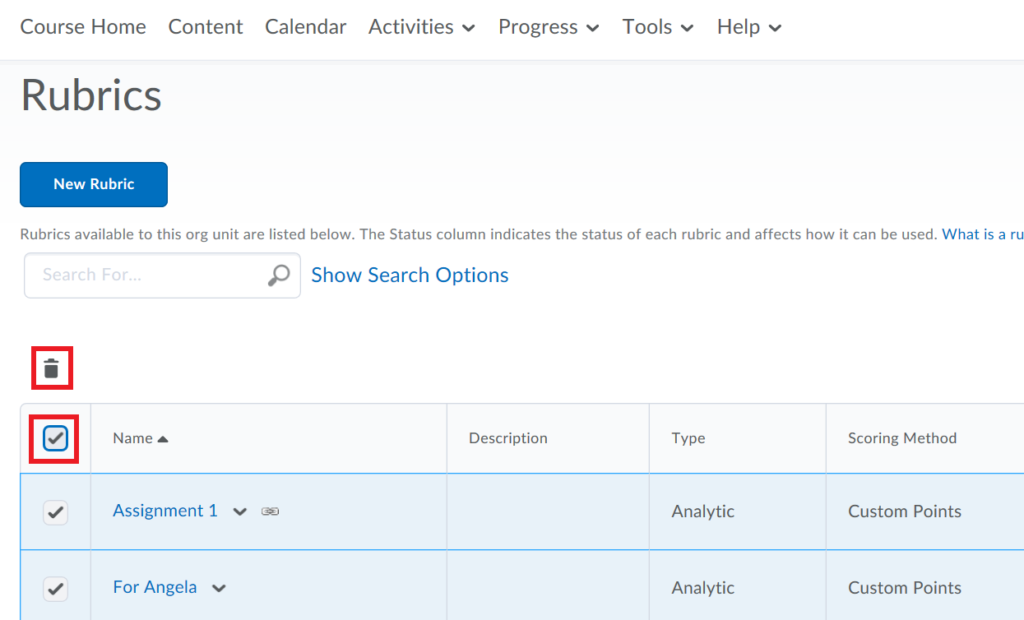
7) How to delete all Grade Items and Categories
- Under the Progress menu, navigate to the Grades section of your Brightspace course.
- Select Manage Grades
- Click on More Actions > Delete
- Click on the checkbox at the top of the list of grade items and click Delete.
Note: Grade items that are linked to existing assignments, quizzes and discussions cannot be deleted. Be sure to delete all your assessments before deleting your grade items to ensure all the items get deleted.
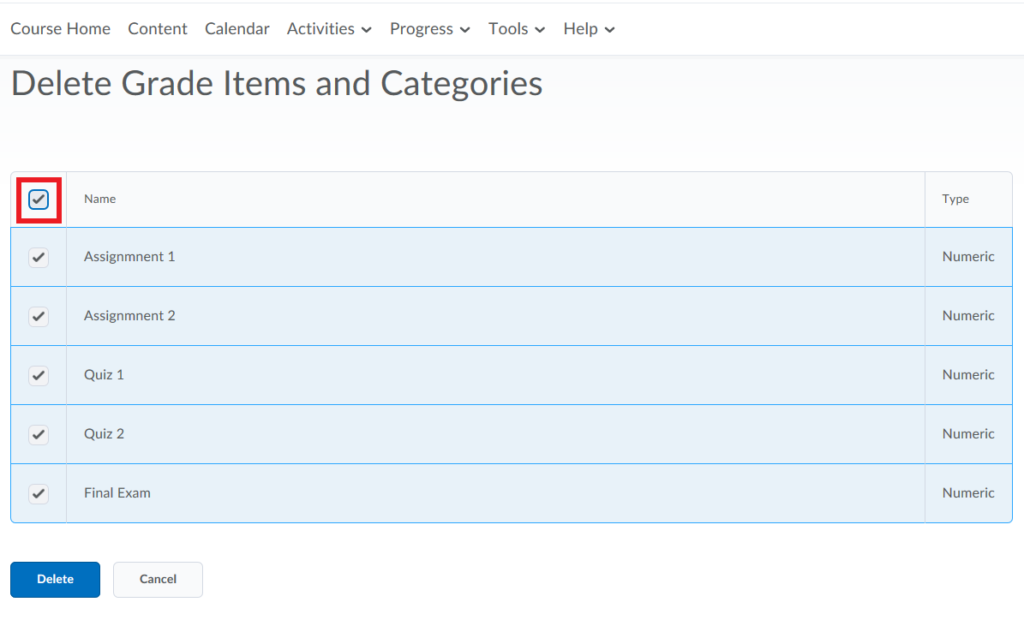
How do I log in to Brightspace?
Brightspace Login Procedure
The following provides the login steps to access Brightspace.
1. In a browser, enter “brightspace.algonquincollege.com”.
2. Enter your full College email e. Username@algonquincollege.com or Username@algonquinlive.com.

3. Click “Next”.
4. Enter your “Username” and “Password” then click “Sign In”.

5. It directs to Brightspace.
Where can I get Brightspace support?
For Brightspace support, book an appointment with a member from our Brightspace Support team.
- Location: Employee Learning Exchange (C123)
- Hours: Monday to Friday 8:00am -5:00pm
- Email: brightspace@algonquincollege.com
- Phone: (613) 727-4723 ext. 6943
What are some of the common features between Blackboard and Brightspace?
You can find a full list of Brightspace features, as well as their Blackboard equivalence, here. You can also find a list of common features between Brightspace and Canvas here.
When and where can I get training on Brightspace?
Scheduling and session information will be kept up to date on our training page.
To request a faculty group training session, please email Rob Kershaw, Learning & Teaching Services, kershar@algonquincollege.com.
Can I access Blackboard after March 2019? Can I access my courses after Blackboard is archived?
Blackboard was decommissioned on March 31, 2019, at 11:59 ET. You will no longer have access to ANY courses and course content in Blackboard, but you should have access in Brightspace to the content of your courses from 2016W – 2018S semesters as this content was migrated to Brightspace.
For more information, please visit https://www.algonquincollege.com/brightspace/blackboard-decommission.
How will my courses be migrated from Blackboard to Brightspace? What do I need to do after the migration?
The LMS implementation team will migrate all course contents to the new LMS. After the migration, the faculty will need to setup and make sure that the data has migrated correctly. The LMS implementation team will be available for support.
How was Brightspace selected?
The solicitation, evaluation and ultimately the procurement of a new Learning Management System was governed by the College’s Department of Procurement. In doing so, the College evaluated Learning Management System service providers through a robust list of functional and technical requirements. The LMS Steering Committee (LMSSC) that evaluated the service providers was composed of faculty, students, and support staff.
Why do we need to review and introduce a new LMS?
Our students and faculty have made it clear that they need an updated system to better meet their needs now and in the future. Our contract with the current Learning Management System, Blackboard, is set to expire soon. The Learning Management System landscape has changed over the last decade since the College adopted Blackboard. This was an opportunity to survey various systems to see how we can increase user satisfaction and confidence.
How many terms of courses will be migrated into the new LMS?
We are migrating 2 calendar years data. Access to Blackboard and older courses will be available until March 2019.