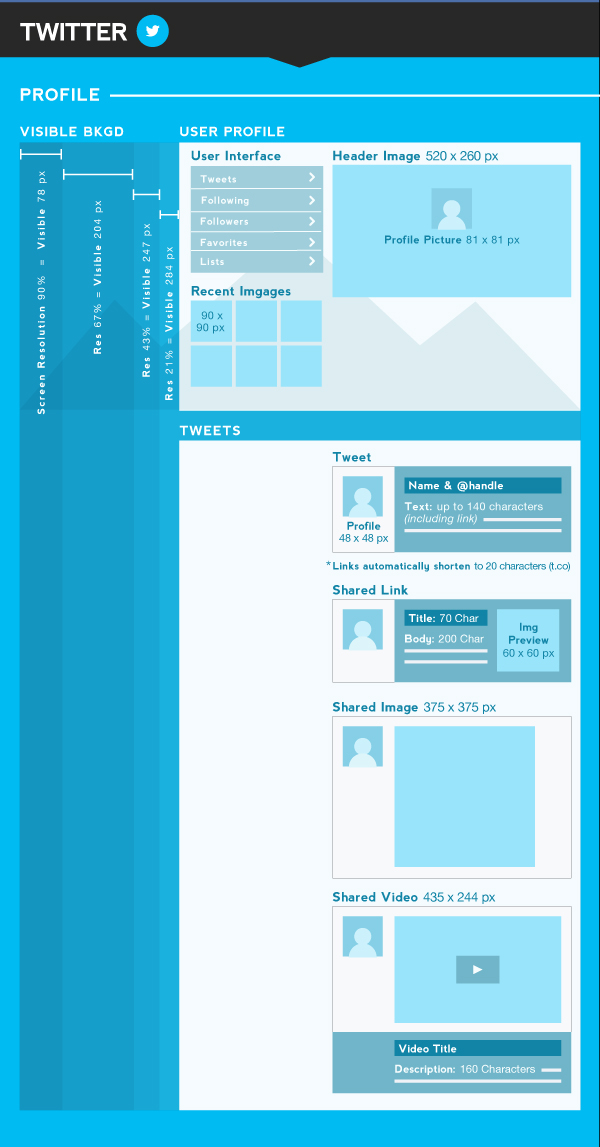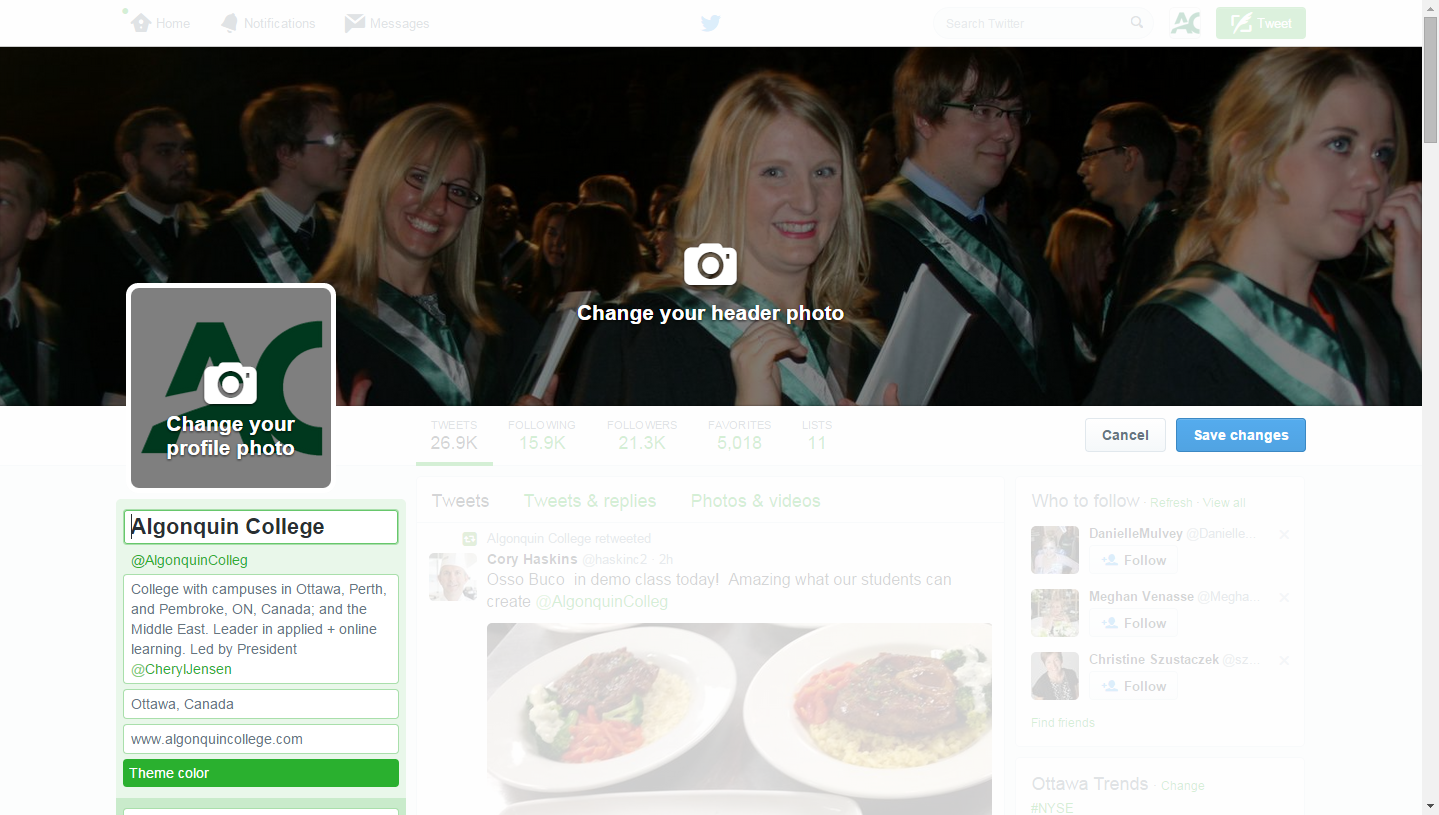Twitter Graphics
There are lots of ways to make your Twitter profile more interesting using graphics. You can customize your Profile Photo, your Twitter Background Image, and your Header Image. Each of these elements has recommended size and style guidelines to follow to get the best results.
Background Image
Getting your Twitter Background Image to look right can be be tricky, because computer screens come in a wide variety of display sizes. Standard laptops have a default screen resolution of 1280 X 800 pixels, while larger computer monitors go much higher. The ideal size to make your Twitter Background Image is 1920 x 1080 pixels. That size will look good on most screens, and won’t look strange for those with smaller screens.
When it comes to what to use for your Background Image, don’t get too fancy. If you try to put text and graphics in this space, it may not show up well for some users, because depending on their screen size, they may see more or less of the background on their screen. The best thing to do is create an image that is a pattern that reflects your brand, or even a solid colour.
How to change your Twitter Background Image:
- Go to “Settings” and click on the “Design” link.
- Scroll down to the “Customize your own” section.
- Click on “Choose file” to upload a background image. Images justify to the top left of the screen. You cannot stretch your image to fit. It will display as the size you uploaded (file must be smaller than 2MB).
- Check the box to “Tile background” if you want your picture to repeat across the background.
- Choose whether your “Background position” will be left, center or right.
- If your image isn’t very large, choose the background color that will show behind the image.
- Optionally, you can also select a background colour and Link colour from the colour palettes.
- Click “Save Changes” to save your background.
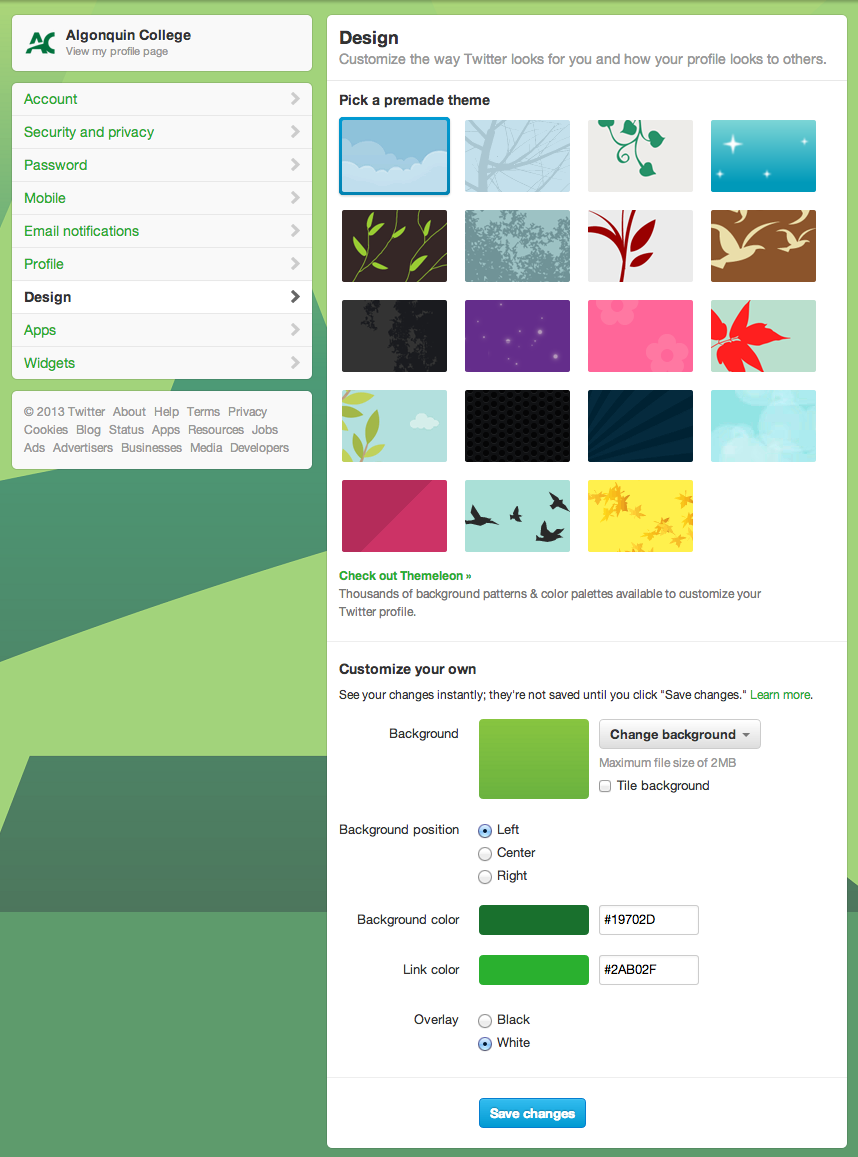
Profile Photo
Your Profile Photo represents you in all of your interactions on Twitter. It will be seen frequently, but is also relatively small. Make sure your Profile Photo identifies you as an individual (i.e. a head shot) or your logo, or another recognizable image. The Profile Photo you upload should be 500 x 500 pixels, but it should read well in as small as 31 x 31 pixels.
To upload, change or remove your Profile Photo:
- Go to your Profile page.
- Click the “Edit Profile” button on the upper right of your screen under the cover image.
- Click “Change your profile photo”. You’ll be given the option to upload a photo, take a photo, remove a photo or cancel.
- Choose “Upload Photo” and select your photo from your hard drive. Click “Open”
- Click “Save Changes”
Note: Profile photos can be up to 2MB in any of the following formats: JPG, GIF, or PNG. Twitter does not support animated GIFs.
Header Image
Your Header Image is layered between your Profile Photo and your Background Image. Because of this, there’s a tendency for your profile to look cluttered if you use too many patterns or colours on your profile. It’s advisable to use a subtle pattern or solid colour for your background or header image. Don’t use a heavily patterned background AND header photo. The ideal size for your Header Image is 1252 x 626 pixels.
To upload, change or remove your Header Image:
- Go to your Profile page.
- Click the “Edit Profile” button on the upper right of your screen under the cover image.
- Click “Change your header photo”. You’ll be given the option to upload a photo, take a photo, remove a photo or cancel.
- Choose “Upload Photo” and select your photo from your hard drive. Click “Open”
- Click “Save Changes”
Note: Header photos can be up to 5MB.
Posting Photos to Twitter
Photos are a great way to engage people on Twitter. You can post a photo to Twitter via Twitter.com, or using a third party app like HootSuite, or via a mobile Twitter app.
To post a photo in a tweet using Twitter.com or the Twitter mobile app:
- Click the blue “Compose new Tweet” button.
- Click or tap on the camera icon.
- Select the image file you want to upload; if you’re tweeting with a smartphone, you will also have the option to take a photo.
- Once a photo is selected, you will see a thumbnail image (or file name) appear as an attachment. Your Tweet’s character count will update to include the pic.twitter.com URL for your photo.
- Type your message and select Tweet to post your message and photo.
Note: To remove the image file you selected, click or tap the x on the thumbnail (or next to the file name).
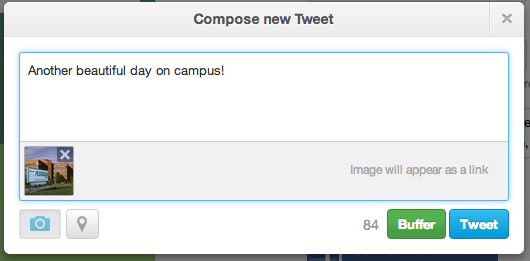
Size and File Type Requirements
- Your image size can be up to 3MB.
- Twitter accepts GIF, JPEG and PNG format files.
- Twitter DOES NOT accept BMP, TIFF or animated GIF files.
- Twitter allows users to upload one image per tweet
- To delete a photo, delete the tweet that contains the photo. Once a tweet is deleted, the photo will not longer be available on Twitter.
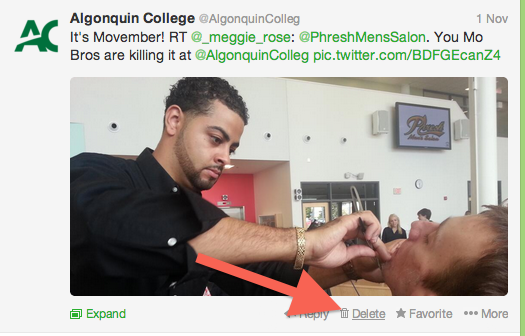
Thanks to Tent Social for this Exhaustive Social Media Dimensions Blueprint.