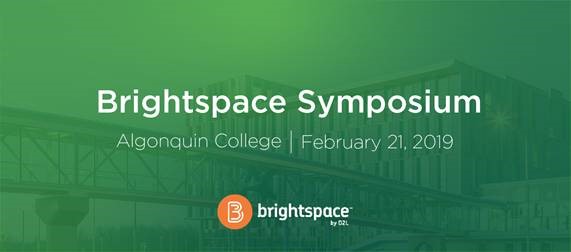My Mediasite available in Brightspace on Tuesday, August 25th
My Mediasite is a new tool, replacing TechSmith Relay, with a simple interface that allows you to create, record, share, and publish your presentations easily. Mediasite will host these videos and also has a Brightspace integration that allows you to embed video content directly within your courses. Attend one of the information sessions offered by LTS, to learn about the main features of My Mediasite, what type of learning content you might create with it, and have a chance to ask questions about possible ways in which it could be used. Stay tuned for more details and documentation in the next week.
Course Copier vs Instructor
As our Support Team receives every week a large number of requests to add users to Brightspace courses, we would like to provide some help and avoid the need of sending back emails asking you to clarify the request.
Ask us to use the Course Copier role when adding faculty to previously taught courses (new instructors or faculty taking over a new course, with the purpose of familiarizing with the content or copying it).
Users with the course copier role in a course:
- Have read-only access to all course content and NO access to students grades and assignments, protecting the integrity of the course and students’ privacy.
- Can copy content over to their own courses, where they have instructor access.
- Can export course components, with the purpose of importing them into their own courses.
- Note: There are times when YOU need to add other teachers to your courses (without asking our help), with the intention of having them perform a course copy or export some content. Instead of adding them with the instructor role, please use the course copier role. Don’t forget to remove them from the course once the copy is completed.
Ask us to use the Instructor role:
- When a Coordinator/Chair needs access to students’ grades or their assignments/quizzes.
- When there is an urgent need to add a faculty to a course, with the purpose of teaching it (note that the instructor still needs to be scheduled in Genesis, even if the urgent access was given in Brightspace).
- When a coordinator needs to load content for a new part time instructor, and requires the ability to add new content or modify existing one.
- When, from any reason, an user needs to have access to the gradebook or students’ work (discussion boards, assignments files, etc).
Question of the Week – How do I transfer content in between courses?
Course Copy
- Read the Course Copy article in our KB, for Step-by-step instructions describing how to copy the entire course content or only some components
- Avoid copying the announcements, as you might end up having them sent as emails to students in the destination course, depending on the availability of the course. We recommend using the Select Components button, and uncheck the Announcements option.
Export/Import Course Components Process
- Read the Export Course Components article, for step-by-step instructions on exporting content.
- Read the Import Course Components article, for step-by-step instructions on importing content. This option can also be used when importing a zip file containing test banks from publishers.
Reminder: New Assignment Create and Edit Experience
The June Brightspace release introduced a new assignment create and edit experience, available across all your courses, on an opt-in/opt-out basis.
- Access here the Knowledge Base article for instructions on how to turn it off or on.
- Access here the Knowledge Base article for on overview of the benefits and limitations of the new assignment experience in its current state.