Recording
Enter a title and description (if needed)
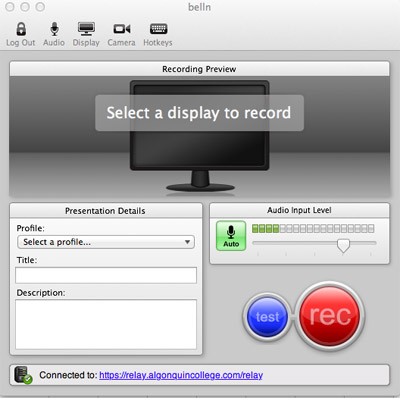
- Click REC, when you are ready to begin recording.
- Click Pause, if you need to pause the recording at any time during the presentation.
- Click Stop, when you are finished recording the presentation.
Setting Hotkeys
In Camtasia Relay, hotkeys are for more than just convenience. While they do save time, they also allow you to start, pause, and stop your recording without the audience seeing you fiddle with the recorder interface.
To Set Hotkeys
Choose Settings > Hotkeys or click on the Hotkeys icon at the top of your recorder
Type a key combination for each hotkey.
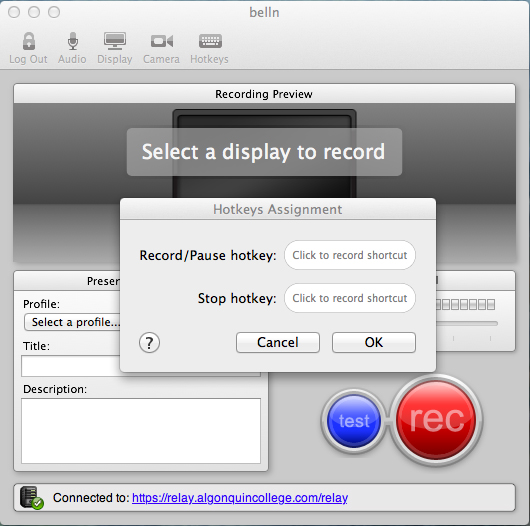
Click OK.
Note: By default, Keynote does not allow the use of hotkeys when presenting in full screen mode. To enable hotkeys in Keynote, choose Keynote > Preferences > Slideshow (tab), and click Allow Exposé, Dashboard, and others to use screen.
Do you need to record a Microsoft Office PowerPoint presentation?
Use the Camtasia Relay Add-In for PowerPoint.
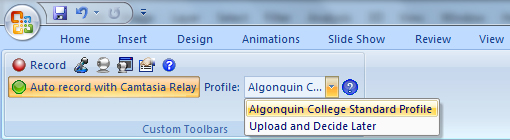
The add-in allows you to automatically start a recording each time you start a presentation, however you start a presentation: clicking buttons, hotkeys, etc.
Record with the Camtasia Relay Add-In
- Open PowerPoint
After you install Camtasia Relay, automatic recording is turned on by default. You can change any default settings in the Recording options. - Start a slideshow.
You see a prompt that asks if you want to record. - Verify the audio selection and level.
- Click Record Slide show.
- Give your presentation as normal. When you finish the slide show, you can end the recording or continue recording.
- When prompted, click Stop Recording to end the presentation.
- The presentation is shown. You can review, trim, edit Presentation Detail, log in (if needed), and submit your presentation for processing.