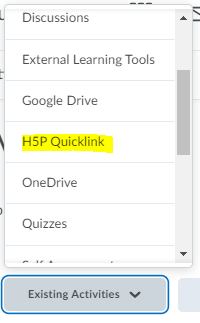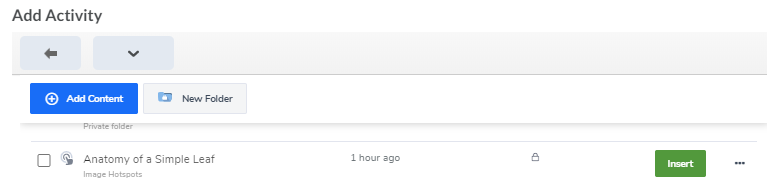H5p – Create in H5p Account, and Link to Activity In Brightspace
H5p Home > Create in H5p Account and Link to Activity in Brightspace
In every Brightspace course, you are able to seamlessly access your H5p account in order to create H5p activities and insert them into your course.
However, it is easier to create activities directly within your H5p account since you have more screen space to do so.
Step 1: Create for first H5p activity from with your Brightspace course.
This needs to be done first for Brightspace to make a connection with H5p.
Go to a Content Area, click on Existing Activities. Click on the H5p Quicklink.
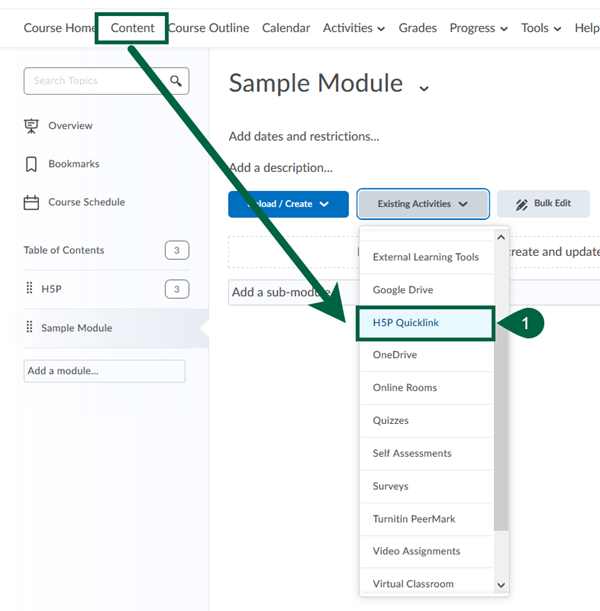
Then, select Add Content
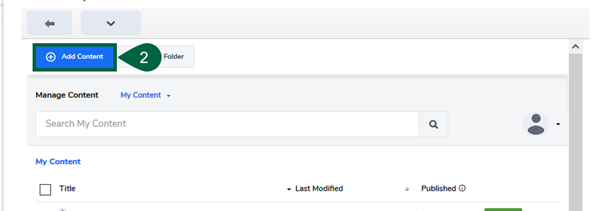
A tutorial is provided when you start any activity.
NOTE: If you do NOT want a grade column created, there is an extra step – change the LTI Settings to “Do Not Send Score”. This tab is found when you scroll to the bottom of the activity.
Step 2: Create a password for your H5p Account
Go to: http://algonquin.h5p.com
Type in your Algonquin username and click “next”.
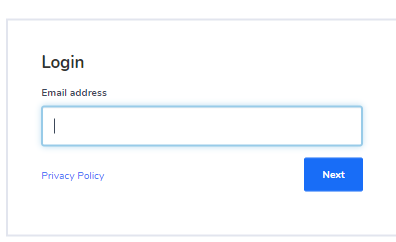
Click on “forget password” to create a new password.
Step 3: Log Into Your H5p Account
Once logged in, you can create an activity.
Step 4: Insert Activity into Your Brightspace Course Using “H5p Quicklink”.
When you are ready to insert an activity, you can go to a content area in your Brightspace course.
Go to: Existing Activities > H5p Quick Link
Click on green “insert” button for activity that you wish to insert.