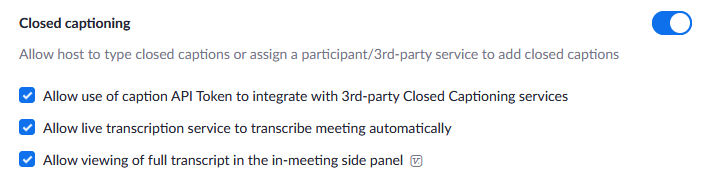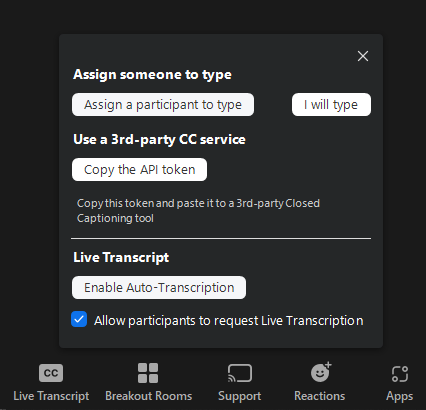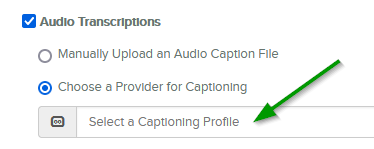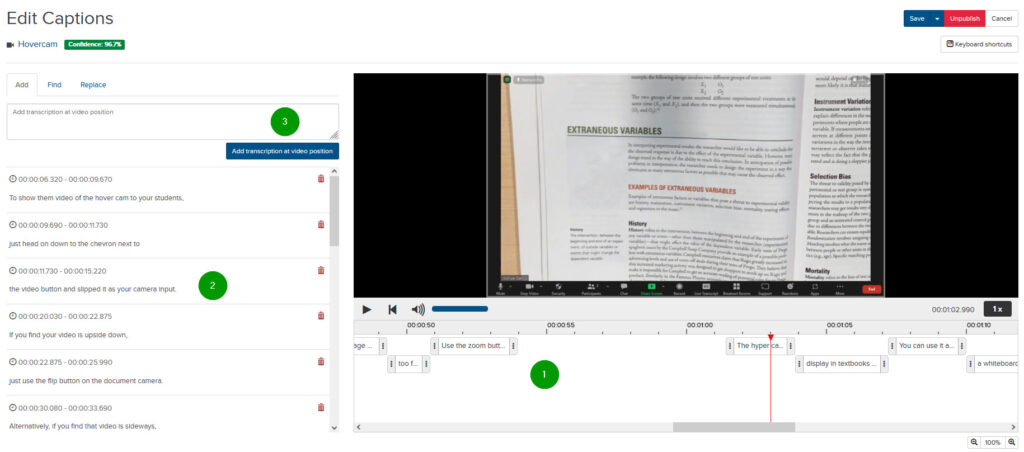Closed Captioning and Transcription
Having a properly closed-captioned video is not only valuable for the hearing impaired, but has also been shown to support the learning of all students; especially students with disabilities, those with English as their second language, and those unfamiliar with unique subject-specific terminology.
Follow the guides below on how to add and edit closed captions through the two video delivery services we use at the college. Although the accuracy of auto-captions is improving, it does not offer 100% accuracy and may require editing.
Transcription
For the instances where Closed Captioning is not possible, a transcription can be produced as an alternative.
Usually this will be for videos that are not owned by you, or you don’t hold the copyright for.
However, when choosing resources for your class, always strive to find resources that are already closed captioned/accessible.
Closed Captioning in Zoom
To add closed captions to your recorded video uploaded to Zoom
To edit closed captions to your recorded video uploaded to Zoom
Enable Live Closed Captions in Zoom
Closed Captioning in MediaSite
To add closed captions to your recorded video uploaded to MediaSite
To edit your closed captions in MediaSite
Closed Captioning in YouTube
For instructions on how to closed caption your videos in your own YouTube account, visit https://support.google.com/youtube/answer/2734796?hl=en