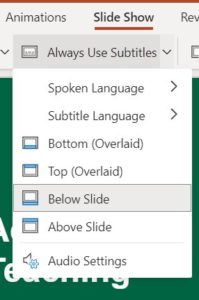Accessible PowerPoint Presentations
When creating learning materials, it is important that they are accessible to everyone, especially for people who use assistive devices. Below are some key components on how to make your learning materials more accessible in Microsoft PowerPoint.
- Built-in Slide Templates
- Reading Order of Slide Content
- Alternative Text on Images and Tables
- Unique Slide Titles
- Real-time Captions or Subtitles
- Using the Accessibility Checker
Use this checklist for a quick at-a-glance view of the items you should keep an eye out for when creating accessible documents!
Built-in Slide Templates
Built in slide layout templates are organizes so the reading order is the same for people with vision and for students who are using assistive technology such as screen readers. Avoid inserting additional text boxes that are not in the slide layout templates. When there are more than one Text Box on a slide it may be read out of order by a screen reader.
Reading Order of Slide Content
Screen readers read the elements of a slide in the order they were added to the slide, which could be very different from the way the information is presented on the slide. To ensure all students read the content in the order you intend, it is important to check the reader order by using the Selection Pane. From the Selection Pane, you can place the slide elements into the proper reading order.
When creating the Reading Order of the Slides it is important to remember that the elements should be arranged from the bottom up. The title should be at the very bottom with subsequent content following it.
Alternative Text on Images and Tables
For students who are using screen readers, alternative text helps to communicate what is important in images and other visuals. All information that students without visual impairments can gain from an image, needs to be added to the Alternative text.
Unique Slide Titles
Students who use a screen reader scan slide titles to navigate. They have the ability to quickly scan through a light of slide titles and go right to the slide they want. Using unique slide titles for each slide allows them to understand which slide they are on.
Avoid using the same title for multiple slides, consider including additional information like “Slide Title 1 Or 2, or Continued”
Real-time Captions or Subtitles
PowerPoint for Microsoft 365 can transcribe your words as you present and display them on-screen as captions in the same language you are speaking, or can be translated to another language. This can help accommodate students with hearing impairments, or students that are familiar with another language.
To enable subtitles when presenting:
- On the Slide Show Tab
- Click on the Always Use Subtitles tab
- Choose where you would like the subtitles to appear
Using the Accessibility Checker
Microsoft products have a built in accessibility checker, which can allow you to check to overall accessibility of your presentation. The Accessibility checker will outline accessibility issues, and provide you information on why it needs to be fixed and how it should be fixed.
To access the Accessibility Checker, click on the Home Tab, scroll down to the check for issues button, and click on Accessibility Checker.